이 글은 생활코딩의 POSIX CLI 1에 대한 강의를 듣고, 내용 정리 및 타인에게 정보 제공을 하기 위해 남기는 내용입니다.
일단 POSIX가 어떤 것인가에 대해서 배웠습니다.
POSIX라는 이름은 기억이 나지 않지만,
아마 제가 전공수업을 들을 당시에 linux를 배울 때 이론적으로 배웠을 것 입니다.
생활코딩 강의에서 배운 내용으로
POSIX는 서로 다른 운영체제를 같은 방법으로 조작할 수 있도록 만들어진 표준
이라고 합니다.
Unix, MacOS에서 사용되고, Linux는 조금 다르지만 거의 호환된다고 합니다.
Windows나 Android, IOS에서는 POSIX를 사용하지 않는다고 합니다.
그래서 제가 사용하는 환경인 Windows 기준으로 강의를 들었습니다.
Windows와 같이 POSIX 환경이 아닌 경우에는 EMULATOR를 사용해서 POSIX환경에서 운영체제를 제어할 수 있는데요.
저의 최종 목표는 git을 다루는 것이기 때문에, git을 다운로드 하였습니다.
검색 포털에서 git을 검색하거나 아래 링크로 들어가면 다운로드 할 수 있습니다.
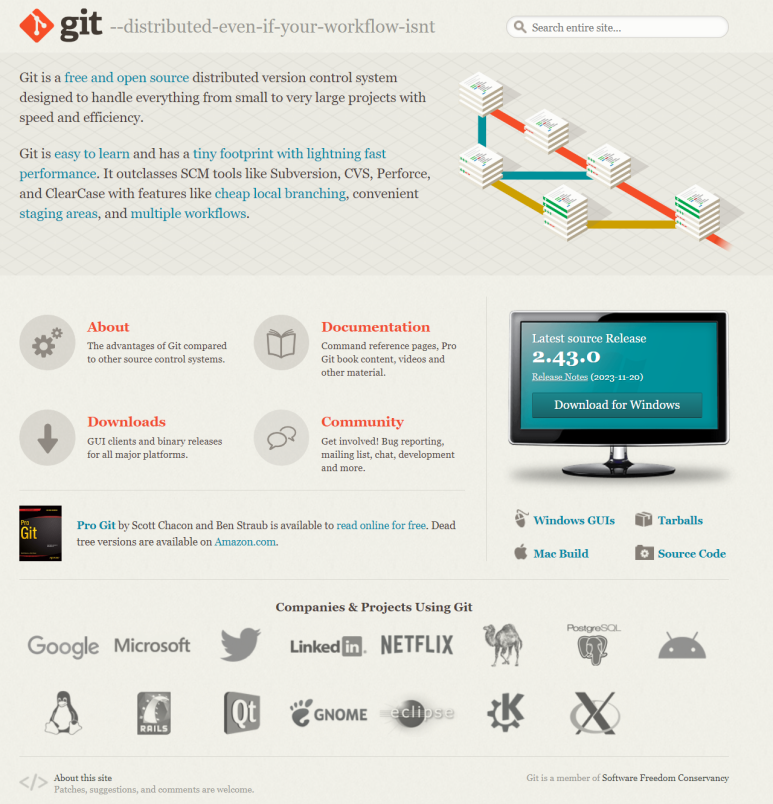
다운로드 할 때 다른거 신경쓰지말고, 일단은 next만 눌러서 깔면 됩니다.
그리고 시작바 검색창에 git bash 라는 것을 클릭하면 실핼 시킬 수 있습니다.
실행시키면, 처음 접하는 분들도 있겠지만, 저는 처음은 아니였습니다.
그저.. 기억이 안나지만.. 아 이런게 있었지 그래그래 이런 느낌적인 느낌느낌
[기본적인 사용법]
앞으로 모든 내용은 git bash를 실행 시킨 후에 명령어를 입력하는 것으로 생각하고 작성하였습니다.
처음 실행하게되면 현재 위치는 home directory가 됩니다.
home은 home이고, directory는 windows에서 folder라고 생각하면 같습니다.
windows만 쓰던 사람은 모를 수 도 있지 않나 싶어서...
pwd : 해당 명령어를 입력하면 현재 내가 있는 directory를 출력해줍니다.
아마 이동하지 않았으니까 home directory에 있겠죠?
저의 home directory는 /c/Users/jmpar 이라서 아래와 같이 출력되었습니다.

처음보는 형식인 분들도 있으실텐데
/ : root directory - 기본적으로 c drive 상위 directory이며, 최 상위 directory 입니다.
제 home direcory는 / 밑에 c드라이브 밑에 Users 밑에 jmpar 이라는 것을 알 수 있습니다.
그리고 맨 위에 ~ 물결표시가 보일텐데요
~ : home directory 를 의미합니다. 현재 home directory에 있다는 뜻이에요
그리고 home directory에만 있으면 아무 의미가 없겠죠
이 때, cd라는 명령어를 이용해서 directory에서 directory로 이동할 수 있습니다.
cd : change directory
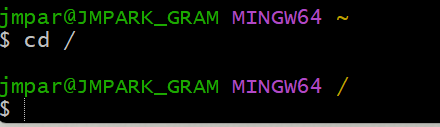
cd / : 해당 명령어를 통해서 /(root directory)로 이동하는 모습을 볼 수 있습니다.
pwd 명령어를 사용해서 현재위치가 / 라는 것을 알 수 있을 거에
그리고 디렉토리에 어떤 폴더와 파일들이 있는지 알아보는 명령어는
ls(list)입니다.
ls를 하게되면 현재 디렉토리의 내용물들을 볼 수 있습니다.
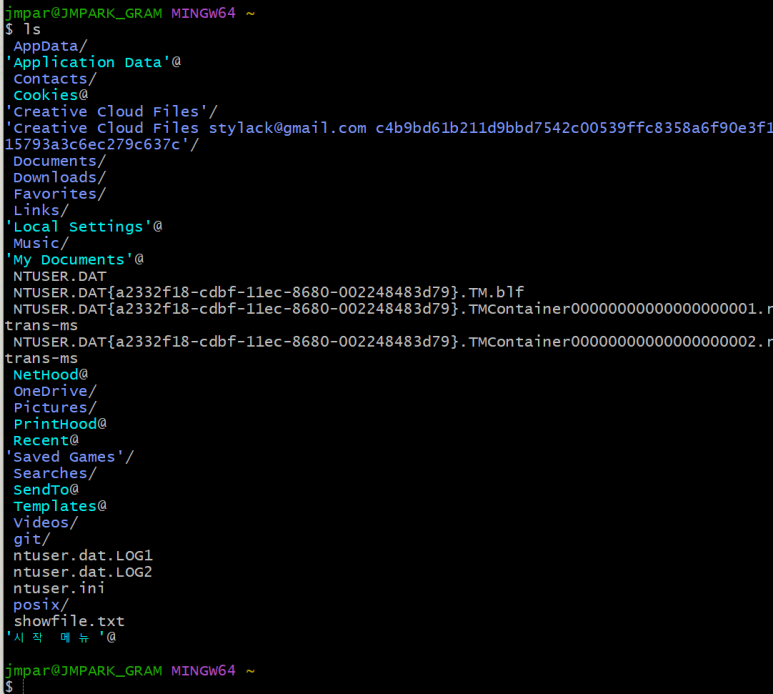
저는 cd ~ 명령어를 사용해서 홈 디렉토리로 돌아와서, ls 명령어를 사용했는데요
그러면 색상으로 분류되어서 현재 디렉토리의 내용물들을 볼 수 있십니다.
보라색은 디렉토리, 바다색은 별도 이름을 만들어둔(?) 디렉토리, 흰색은 파일 같습니다.
ls 명령어에는 여러가지 옵션들이 있는데요. 가장 많이 쓰는 것은 아래와 같습니다.
ls -l : list in long format - 출력되는 리스트들의 상세내용을 함께 출력합니다.
ls -a : show all file - 숨김파일을 함께 보여줍니다.
옵션들은 다양해서 다 외워서 사용할 수는 없으니, 쓰면서 자연스럽게 익히면 될 것 같아요
--help 를 이용하면 명령어들의 정보를 알 수 있어요
ls --help 하면 ls에 대한 옵션 정보들이 나옵니다. 구글에 물어보면 명령어 별, 옵션별 사용법을 누군가 잘 정리해둔 것들도 있을 꺼에요
그리고 ls -al 또는 ls -la 처럼 옵션을 합쳐서 사용 할 수 있습니다.
저는 ls-al 을 사용해서 현재 디렉토리에 있는 정보들을 상세하게 볼 수 있었습니다.
어기서 맨 앞에 있는 d는 디렉토리 ,-는 파일을 뜻한다고 하네요
d나 - 뒤에 붙어있는 rwxrwxrwx는 강의에서는 안나오지만 linux에서는 권한 설정입니다.
디렉토리나 파일에 대한 권한 설정은 해당 강의 내용이 아니여서 나중에 필요할 떄 추가해보도록 하겠습니다.
대충 관리 권한, 접근 권한(?) 이런 것에 따라서, 관리자,사용자,외부 이런식으로 3자리씩 구분되고,
read, write, remove 권한을 주는 걸 나타내는 거에요
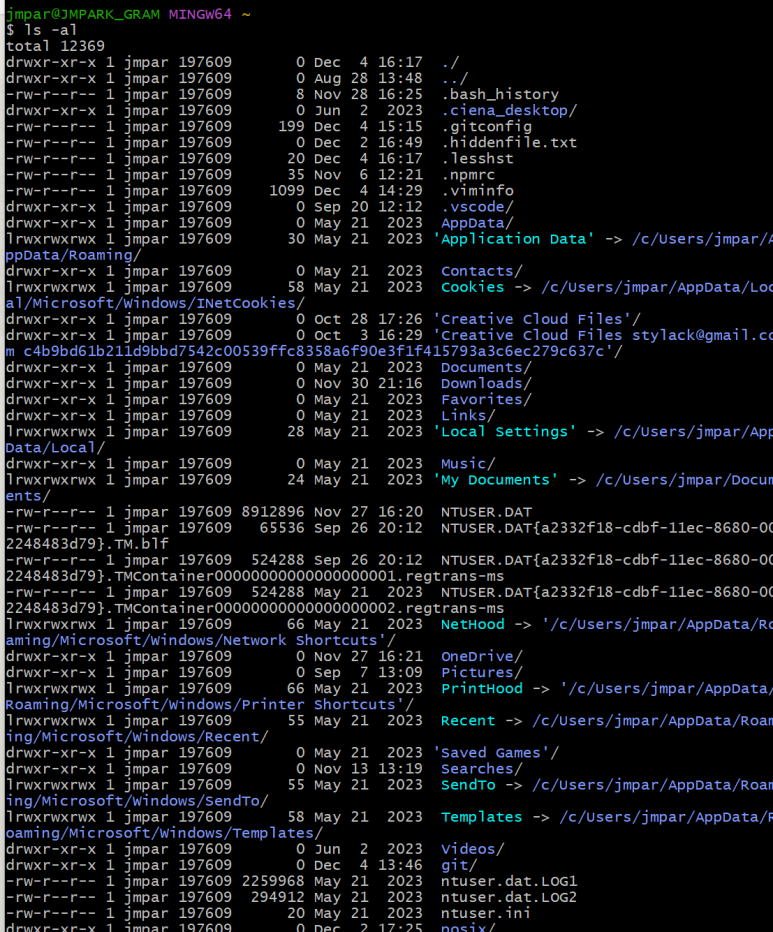
기본적인 명령어 형식은
- 명령어를 쓴다. (해당 글에서는 pwd, cd, ls 를 배웠습니다.)
- 필요한 옵셥을 붙인다 (없으면 안쓸 수 있지만)
- [명령어] -[옵션] : 명령어입력 스페이스바 1칸 -(마이너스)옵션
- ls -al :중복해서 옵션을 적용할 수 있다.
다음 글은 파일과 디렉토리의 CRUD에 대해서 작성해보겠습니다.
생활코딩에서는 기본이자 끝인 CRUD(Create, Read,Update ,Delete)를 기준으로 강의를 많이 합니다.
'GIT' 카테고리의 다른 글
| GIT CLI - 버전관리 시작하기2(Update, Delete) (1) | 2024.01.14 |
|---|---|
| GIT CLI - 버전관리 시작하기1(Create, Read) (0) | 2024.01.14 |
| POSIX CLI - 디렉토리와 파일 CRUD (1) | 2024.01.14 |
| POSIX CLI - 왜 공부하게 되었나 (0) | 2024.01.14 |
| POSIX CLI - 디렉토리와 파일 CRUD (0) | 2024.01.14 |


